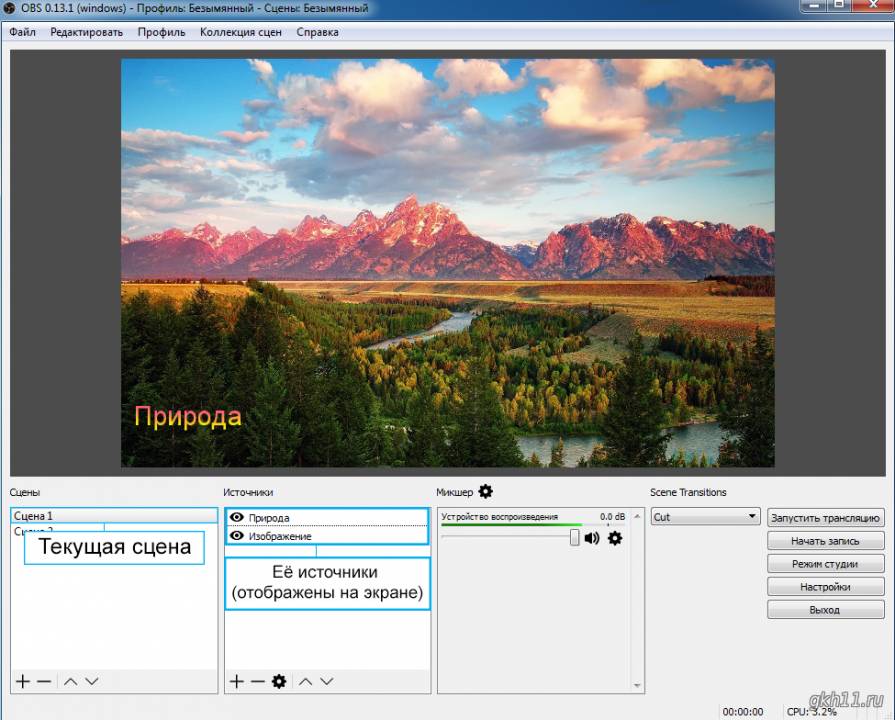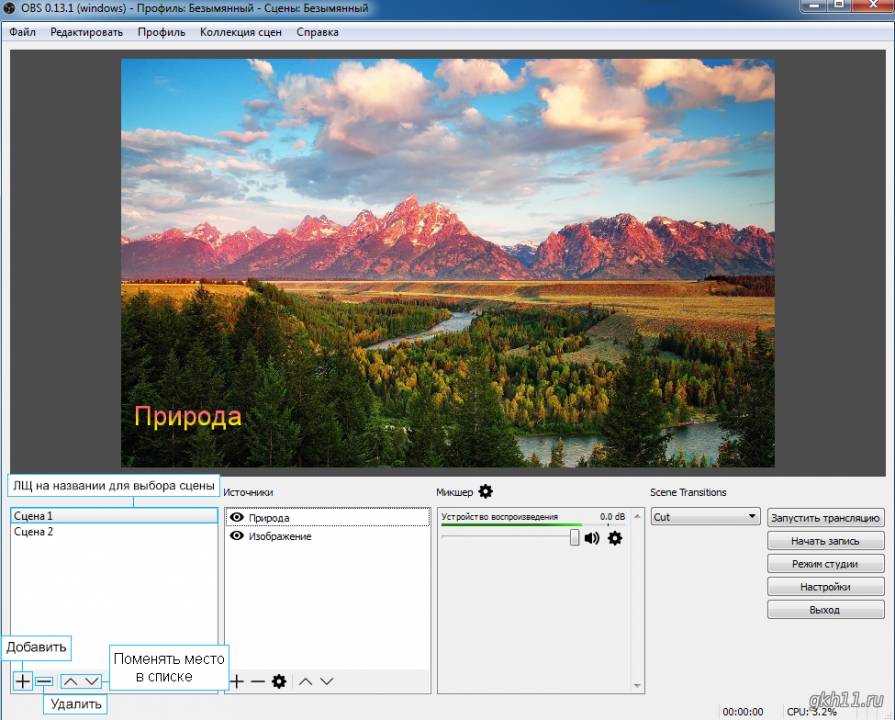Во время создания видеоуроков или гайдов иногда необходимо визуально показать, как описанные действия в теории выглядят на практике. Для этого тренеру все свои деяния в системе требуется записывать, используя программу для захвата видео с экрана, коих огромное количество. Сделать это можно через бесплатное приложение OBS Studio, позволяющее записывать аудио, видео, выводить текст, изображения на экран, а также настраивать вывод конечного файла (кодек, контейнер видео, формат аудио, битрейт и т. д.). В основном его используют стримеры для проведения live-трансляций на Twitch.
Создание и переключение между несколькими транслируемыми окнами.
Пользователь может создать определённое количество сцен, выбрав для каждой источник ввода/вывода информации: экран, на который можно добавить текст, окно или приложение Windows либо захват аудио- / видеопотока с микрофона или веб-камеры.
Чтобы создать сцену, нужно кликнуть по иконке плюса в разделе с соответствующим названием, после чего программа предложит назвать её. Для подтверждения операции необходимо нажать кнопку “ОК”.
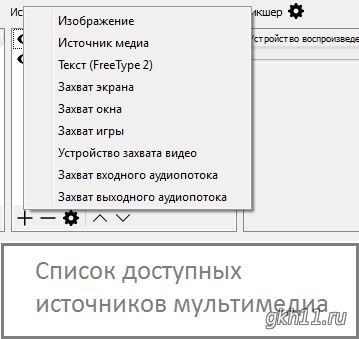
Затем требуется выбрать источник мультимедиа, который юзер хочет вывести на экран, записать или транслировать (музыку, изображение, видео, микрофон и т. д.). В одну сцену можно добавить сразу несколько источников: например, на фон поставить статичное изображение, записывать аудио и наложить фоновую музыку. Это позволяет обходиться без последующего редактирования материала в редакторах или сэкономить время.
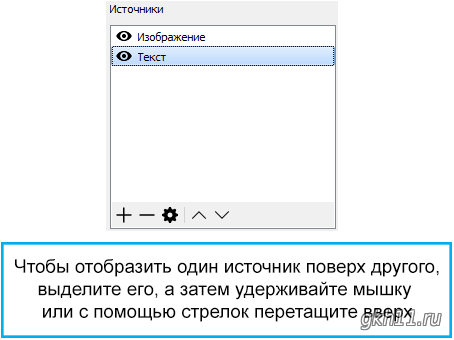
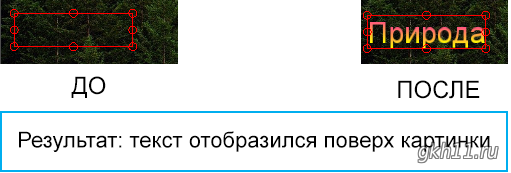
Если транслируется видео или геймплей игры и необходимо добавить веб-камеру или картинку поверх него, то после добавления в списке источников её надо поставить выше основного. Для этого кликом необходимо выбрать нужный медиа и на нижней панели нажать на стрелку вверх либо перетащить, удерживая левую кнопку мыши.
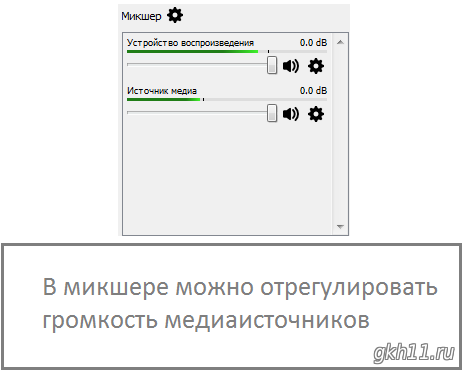
В микшере можно настроить громкость источников медиа, перетащив ползунок, дабы один не перебивал другой.
После добавления файлов мультимедиа в программу можно начать рекординг нажатием на кнопку “Начать запись”. Проблема в том, что софт OBS Studio после добавления файла автоматически запускает его, и в нём не встроена панель управления медиафайлами (кнопок воспроизведения, паузы).
В этом случае рекомендуется запустить видео- / аудиофайл в плеере Windows и добавить его в программу в виде окна, а после нажатия на кнопку воспроизведения начать запись.
Описание:
OBS Stiduo предназначена больше для проведения live-трансляций, чем для рекординга видео. Тем не менее есть возможность записи видеофайлов. В статье на примерах рассмотрен функционал программы, для их наглядности прикреплены скриншоты. Текст отформатирован, включает подзаголовки.
Создание и переключение между несколькими транслируемыми окнами.
Пользователь может создать определённое количество сцен, выбрав для каждой источник ввода/вывода информации: экран, на который можно добавить текст, окно или приложение Windows либо захват аудио- / видеопотока с микрофона или веб-камеры.
Чтобы создать сцену, нужно кликнуть по иконке плюса в разделе с соответствующим названием, после чего программа предложит назвать её. Для подтверждения операции необходимо нажать кнопку “ОК”.
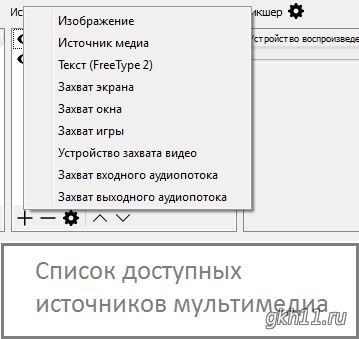
Затем требуется выбрать источник мультимедиа, который юзер хочет вывести на экран, записать или транслировать (музыку, изображение, видео, микрофон и т. д.). В одну сцену можно добавить сразу несколько источников: например, на фон поставить статичное изображение, записывать аудио и наложить фоновую музыку. Это позволяет обходиться без последующего редактирования материала в редакторах или сэкономить время.
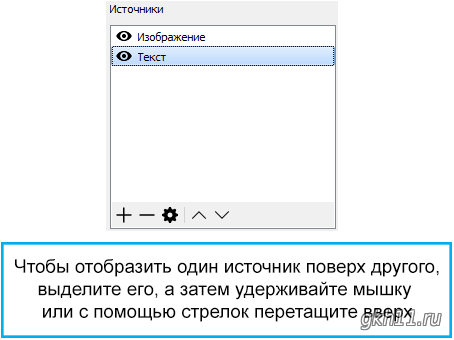
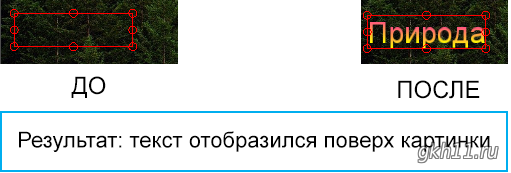
Если транслируется видео или геймплей игры и необходимо добавить веб-камеру или картинку поверх него, то после добавления в списке источников её надо поставить выше основного. Для этого кликом необходимо выбрать нужный медиа и на нижней панели нажать на стрелку вверх либо перетащить, удерживая левую кнопку мыши.
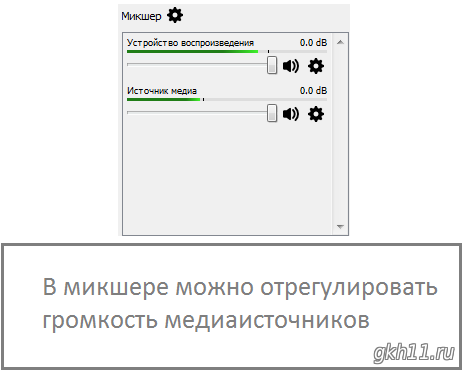
В микшере можно настроить громкость источников медиа, перетащив ползунок, дабы один не перебивал другой.
Как записать видео через OBS?
После добавления файлов мультимедиа в программу можно начать рекординг нажатием на кнопку “Начать запись”. Проблема в том, что софт OBS Studio после добавления файла автоматически запускает его, и в нём не встроена панель управления медиафайлами (кнопок воспроизведения, паузы).
В этом случае рекомендуется запустить видео- / аудиофайл в плеере Windows и добавить его в программу в виде окна, а после нажатия на кнопку воспроизведения начать запись.
Описание:
OBS Stiduo предназначена больше для проведения live-трансляций, чем для рекординга видео. Тем не менее есть возможность записи видеофайлов. В статье на примерах рассмотрен функционал программы, для их наглядности прикреплены скриншоты. Текст отформатирован, включает подзаголовки.