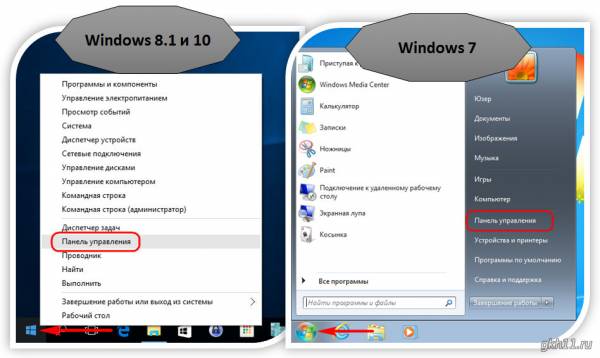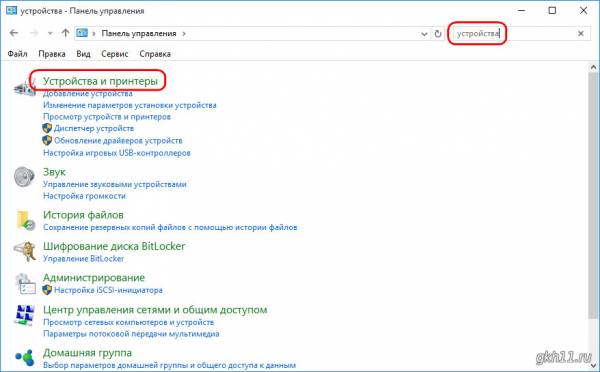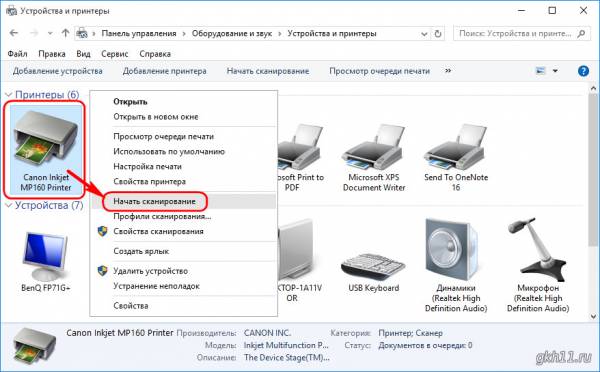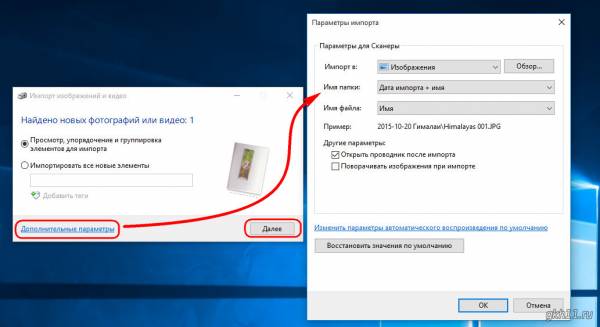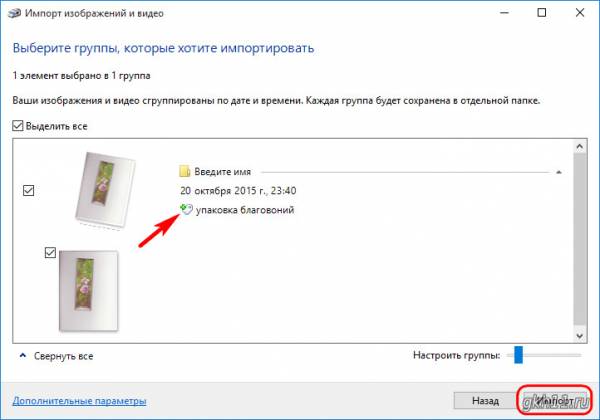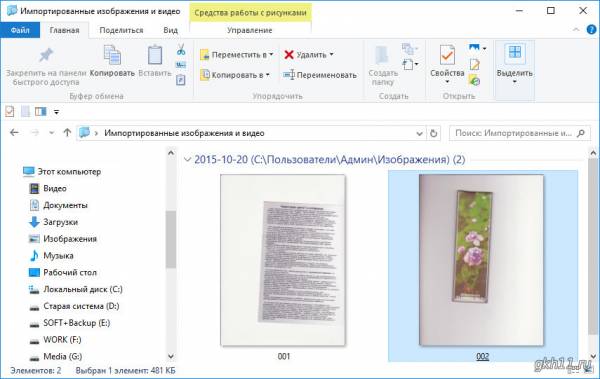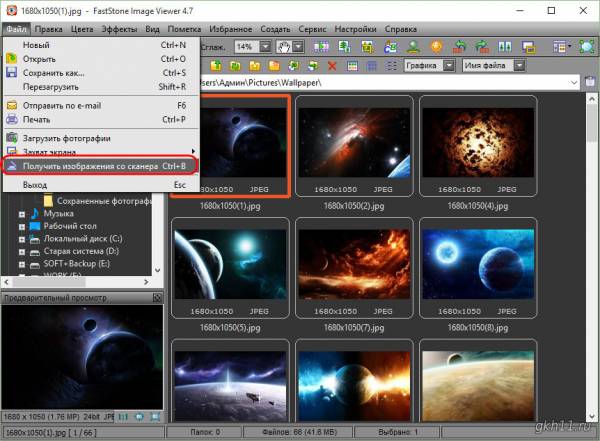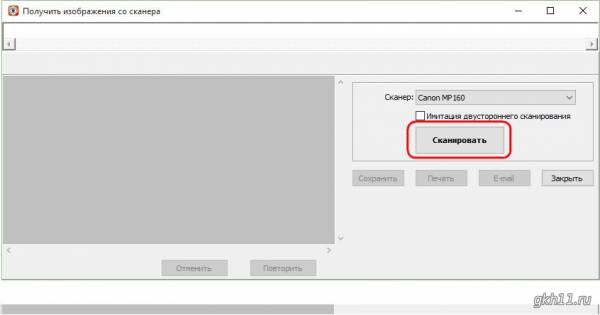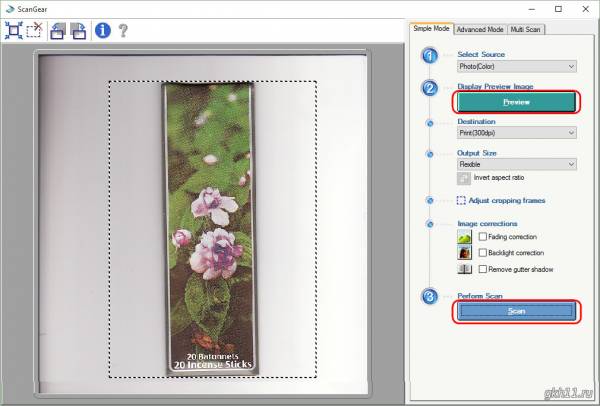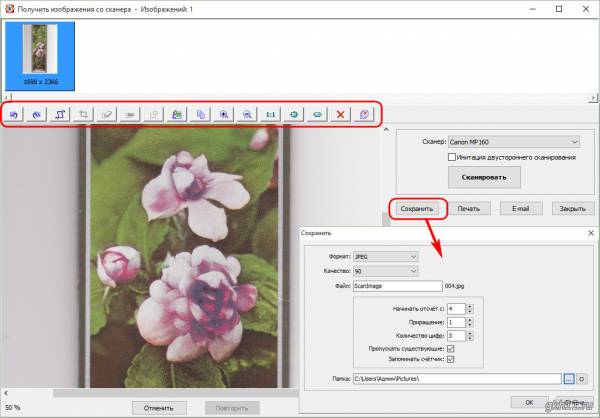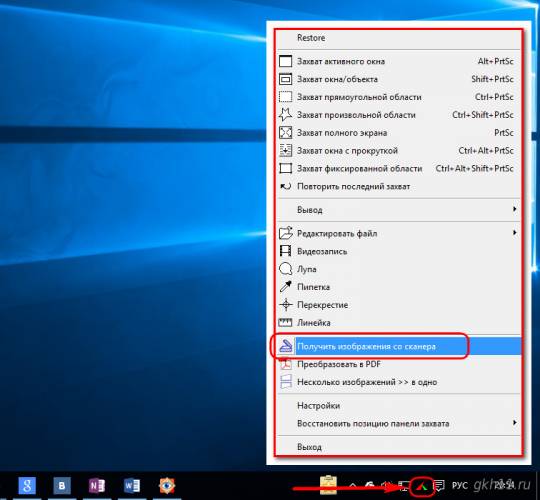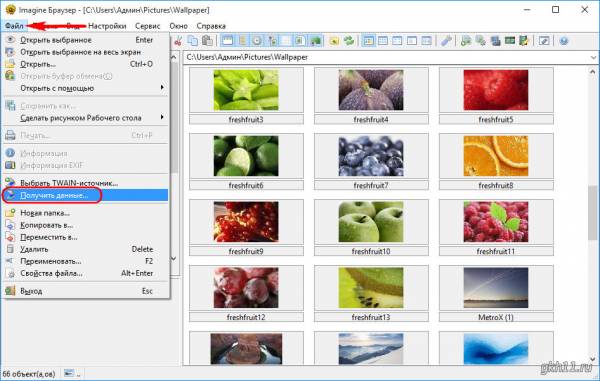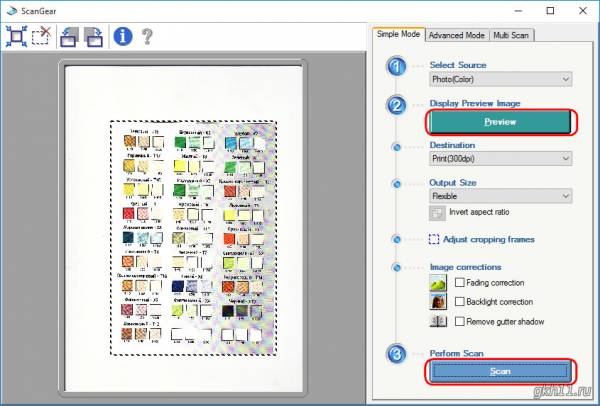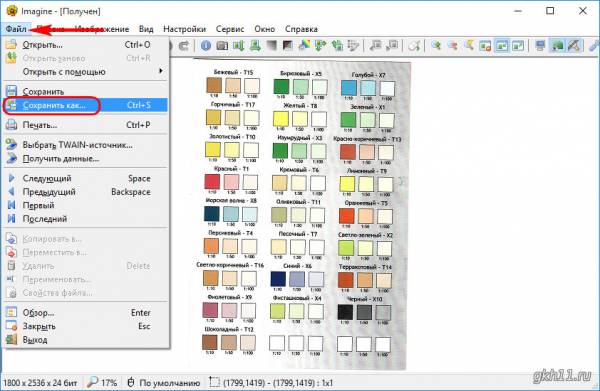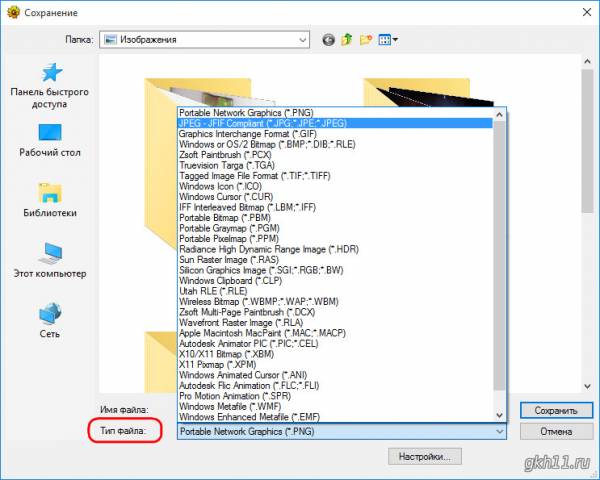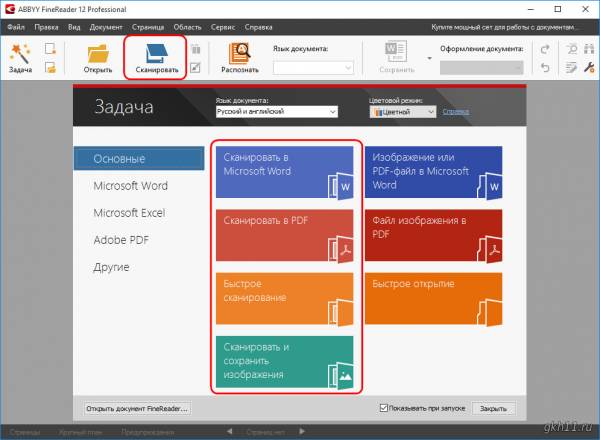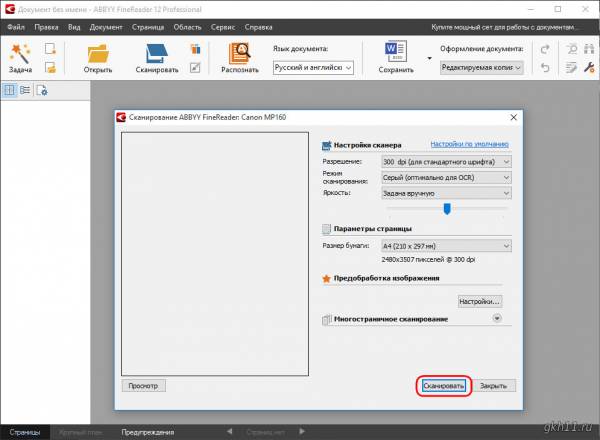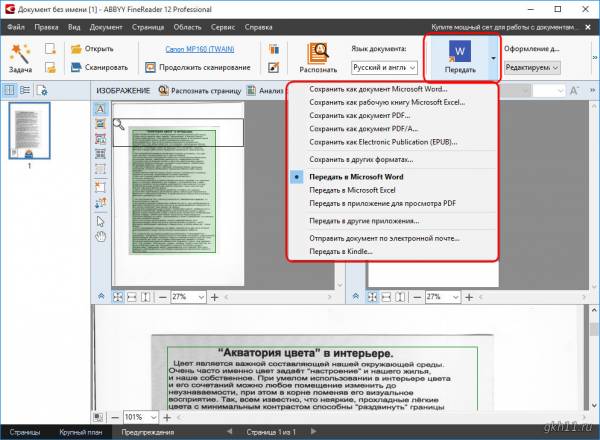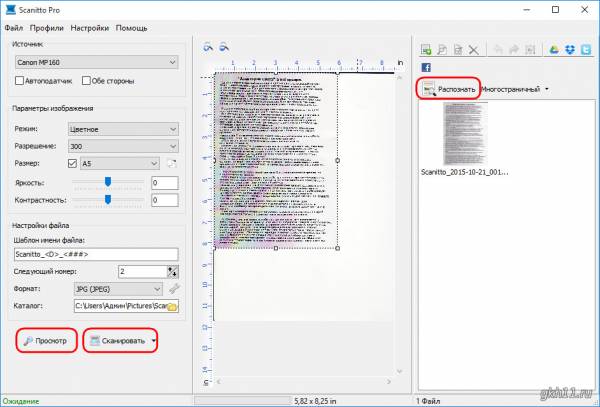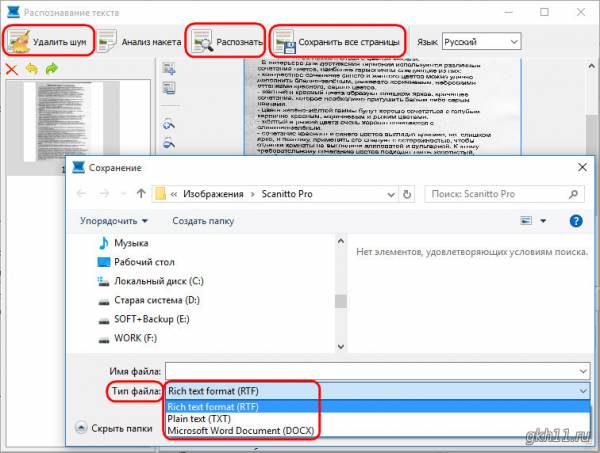В комплект поставки установочного диска сканера или МФУ, кроме драйвера устройства, как правило, включается ещё и сопутствующее программное обеспечение, в частности, предусматривающее интерфейс для осуществления процесса сканирования. Установочный диск может содержать и различный дополнительный софт. Например, установочные диски некоторых моделей сканеров и МФУ производителя Canon, кроме драйвера и навигатора сканирования, содержат программы для улучшения печати, паршивенький распознаватель текста и не самый лучший графический редактор.
При утере установочного диска сканера или МФУ его драйвер в любой момент можно скачать с сайта производителя или с других источников в Интернете. Драйверы к популярным моделям сканеров и МФУ содержатся в базах программных менеджеров установки драйверов. При желании в Интернете даже можно отыскать образы установочных дисков к конкретным моделям устройств. Вот только нужно ли это? Например, к дешёвым сканерам и МФУ производители предлагают далеко не самое лучшее программное обеспечение. Другой пример – устаревший софт на установочных дисках старых моделей устройств. Ценность установочного диска сканера или МФУ заключается сугубо в наличии на нём драйвера. Ведь программный функционал, служащий интерфейсом для процесса сканирования, представлен и в самой системе Windows, и практически в каждом более-менее стоящем менеджере изображений или графическом редакторе. Как отсканировать изображение или документ, используя штатные возможности Windows? Какие сторонние Windows-программы предлагают функционал сканирования? Об этом всём подробнее ниже. Итак, имеем подключённый к компьютеру сканер или МФУ, имеем установленный в систему Windows драйвер устройства. Чем отсканировать изображение или документ? 1. Штатный функционал Windows Производители сканеров и МФУ не зря предусматривают в комплекте поставки установочного диска программу, служащую интерфейсом для сканирования. Ведь отыскать штатную возможность сканирования внутри Windows – задача не из простых. Нам нужен раздел панели управления Windows – «Устройства и принтеры». В версиях системы 8.1 и 10 в панель управления попадём, вызвав контекстное меню на кнопке «Пуск». В меню «Пуск» Windows 7 панель управления доступна по прямой ссылке.
Ищем с помощью поля поиска упомянутый раздел «Устройства и принтеры».
Альтернативный и более простой способ попасть в этот раздел – использование системного поиска.
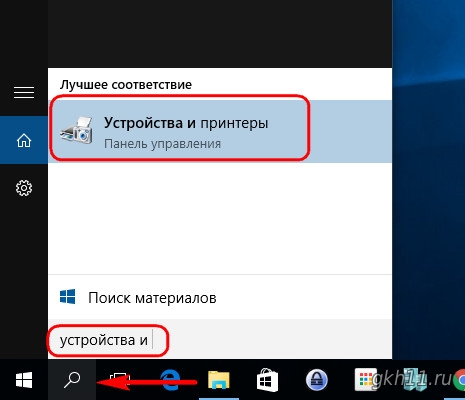
В окне раздела выбираем сканер или МФУ, вызываем на нём контекстное меню и выбираем «Начать сканирование».
Штатный функционал сканирования примитивен. Раскрыв вкладку дополнительных параметров в окне сканирования, получим возможность выбора папки сохранения сканов и формата задания имени. Жмём «Далее».
Можем добавить теги. Последний шаг – жмём «Импорт».
Ищем сканы в папке сохранения, по умолчанию это папка пользовательского профиля «Изображения».
2. Программа FastStone Image Viewer Менеджеры изображений – оптимальный вариант работы со сканами для уровня обычного пользователя. Такие программы предлагают несложный инструментарий для попутного редактирования отсканированных изображений, в то же время они не требуют тщательного изучения программного функционала, как в случае с продвинутыми графическими редакторами. Менеджер изображений FastStone Image Viewer – и вовсе редкий случай, когда простая, удобная и функциональная программа предлагается совершенно бесплатно. Чтобы отсканировать изображение, в главном окне FastStone Image Viewer жмём меню «Файл» и выбираем «Получить изображение со сканера».
Далее жмём «Сканировать».
FastStone Image Viewer процесс сканирования осуществляет с помощью интерфейса драйвера устройства. В его окне можем выбрать параметры сканирования – цветность, разрешение (количество пикселей на дюйм), размер картинки и пр. Далее жмём кнопку предпросмотра, если нужна коррекция положения, и кнопку сканирования для запуска этого процесса.
После сканирования средствами FastStone Image Viewer изображение можно выровнять, применить несложные опции рисования и сохранить, предварительно задав единый шаблон наименования и для текущего, и для всех следующих сканов.
3. Программа FastStone Capture FastStone Capture – детище разработчиков предыдущей программы. Это платный многофункциональный скриншоттер, который умеет получать изображения со сканера. FastStone Capture, как это принято у программ-скриншоттеров, работает из системного трея посредством небольшой панельки с наиболее востребованными опциями. Полный набор функционала программы доступен в контекстном меню. Для сканирования изображений, вызываем контекстное меню на значке FastStone Capture в системном трее и выбираем «Получить и изображение».
Дальнейший процесс сканирования идентичен процессу в программе FastStone Image Viewer. 4. Программа Imagine Ещё один бесплатный функциональный менеджер изображений с возможностью сканирования – программа Imagine. Она может устанавливаться в систему как обычная программа, а может интегрироваться плагином в популярный файловый менеджер для Windows Total Commander. Чтобы отсканировать изображение, в главном окне Imagine жмём меню «Файл» и выбираем «Получить данные».
Imagine, как и FastStone Image Viewer и FastStone Capture, также осуществляет процесс сканирования с участием интерфейса драйвера сканера или МФУ.
И также, как и две предыдущие программы, после сканирования Imagine предложит сразу несложный инструментарий для правки изображения – изменение размеров, глубины цвета, положения, применение фильтров и прочие возможности, которые имеются в наличии для всех редактируемых картинок. Отсканированное и при необходимости отредактированное изображение сохраняется стандартным способом через меню «Файл» командой «Сохранить как…».
Все три рассмотренные выше программы сохраняют сканы как изображения в различных форматах, в частности, в JPEG, PNG, PDF, TIFF. Самый большой выбор форматов файлов на выходе у программы Imagine.
Если с отсканированными документами в дальнейшем предполагается работа в текстовых редакторах, процесс сканирования можно осуществлять с попутным преобразованием скана в текст. Это могут обеспечить следующие две программы. 5. Программа ABBYY FineReader 12 Чтобы там не обещали разработчики малоизвестных программ для преобразования изображения в текст, на сегодняшний день лучшими технологиями распознавания кириллицы обладает компания-разработчик ABBYY. ABBYY FineReader 12 – комплексный функциональный пакет, включающий возможности сканирования, сохранения сканов в различные форматы файлов и распознавания текста. Как и все продукты ABBYY, это платная программа. FineReader 12 - оптимальный вариант функциональности и стоимости среди прочих программных продуктов ABBYY. Перед покупкой программу с ограниченным функционалом можно бесплатно тестировать на протяжении 15 дней, скачав с сайта ABBYY триал-версию. После запуска FineReader функцию сканирования увидим на верхней панели инструментов. Отдельные шаблоны сканирования будут доступны в меню задач.
В настройках сканирования FineReader можем выбрать разрешение, цветность, яркость, размер бумаги, установить параметры предварительной обработки. Для старта сканирования жмём, соответственно, «Сканировать».
Если выбрано сканирование в Microsoft Word, после получения скана FineReader незамедлительно приступит к преобразованию его в текст. Распознанный текст можно сохранять не только в Word-документы, но также в файлы PDF, EPUB, документы Microsoft Excel. Скрин 20
6. Программа Scanitto Pro Scanitto Pro – как видим из названия, это узконаправленная программа, предназначенная специально для осуществления процесса сканирования. Она позволяет сохранять сканы в файлах изображений форматов JPG, BMP, TIFF и PNG, а также предусматривает распознавание текста документов. Scanitto Pro оборудована современным трендом – кнопками расшаривания контента на социальных ресурсах. Прямо из интерфейса программы отсканированные изображения и документы можно отправить в облачные хранилища Google Диск, Dropbox, а также в соцсети Facebook и Twitter. Перед приобретением Scanitto Pro её можно бесплатно тестировать целый месяц без каких-либо ограничений, скачав триал-версию на сайте разработчика. Настройки сканирования – цветность, разрешение, размер, шаблон имени файлов, папка сохранения, формат файла изображения на выходе и пр. – доступны сразу в главном окне Scanitto Pro. Для отображения сканируемого изображения или документа жмём кнопку «Просмотр», а непосредственно сам процесс сканирования запускаем кнопкой «Сканировать». Изображение в выбранном формате файла и в заданной папке сохраняется автоматически. Отсканированный документ сохранить в текстовый файл можно после его распознавания, для этого необходимо нажать, соответственно, кнопку «Распознать».
Для улучшения качества распознавания текста кнопкой «Удалить шум» можно очистить исходное изображение от шумов. Далее выбираем скан, жмём кнопку «Распознать», затем – «Сохранить все страницы». И сохраняем распознанный текст в один из доступных форматов текстовых файлов – RTF, TXT, DOCX.
При утере установочного диска сканера или МФУ его драйвер в любой момент можно скачать с сайта производителя или с других источников в Интернете. Драйверы к популярным моделям сканеров и МФУ содержатся в базах программных менеджеров установки драйверов. При желании в Интернете даже можно отыскать образы установочных дисков к конкретным моделям устройств. Вот только нужно ли это? Например, к дешёвым сканерам и МФУ производители предлагают далеко не самое лучшее программное обеспечение. Другой пример – устаревший софт на установочных дисках старых моделей устройств. Ценность установочного диска сканера или МФУ заключается сугубо в наличии на нём драйвера. Ведь программный функционал, служащий интерфейсом для процесса сканирования, представлен и в самой системе Windows, и практически в каждом более-менее стоящем менеджере изображений или графическом редакторе. Как отсканировать изображение или документ, используя штатные возможности Windows? Какие сторонние Windows-программы предлагают функционал сканирования? Об этом всём подробнее ниже. Итак, имеем подключённый к компьютеру сканер или МФУ, имеем установленный в систему Windows драйвер устройства. Чем отсканировать изображение или документ? 1. Штатный функционал Windows Производители сканеров и МФУ не зря предусматривают в комплекте поставки установочного диска программу, служащую интерфейсом для сканирования. Ведь отыскать штатную возможность сканирования внутри Windows – задача не из простых. Нам нужен раздел панели управления Windows – «Устройства и принтеры». В версиях системы 8.1 и 10 в панель управления попадём, вызвав контекстное меню на кнопке «Пуск». В меню «Пуск» Windows 7 панель управления доступна по прямой ссылке.
Ищем с помощью поля поиска упомянутый раздел «Устройства и принтеры».
Альтернативный и более простой способ попасть в этот раздел – использование системного поиска.
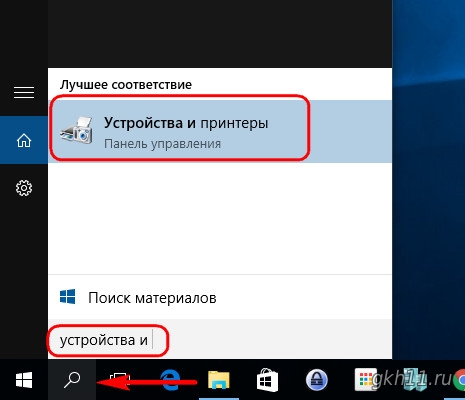
В окне раздела выбираем сканер или МФУ, вызываем на нём контекстное меню и выбираем «Начать сканирование».
Штатный функционал сканирования примитивен. Раскрыв вкладку дополнительных параметров в окне сканирования, получим возможность выбора папки сохранения сканов и формата задания имени. Жмём «Далее».
Можем добавить теги. Последний шаг – жмём «Импорт».
Ищем сканы в папке сохранения, по умолчанию это папка пользовательского профиля «Изображения».
2. Программа FastStone Image Viewer Менеджеры изображений – оптимальный вариант работы со сканами для уровня обычного пользователя. Такие программы предлагают несложный инструментарий для попутного редактирования отсканированных изображений, в то же время они не требуют тщательного изучения программного функционала, как в случае с продвинутыми графическими редакторами. Менеджер изображений FastStone Image Viewer – и вовсе редкий случай, когда простая, удобная и функциональная программа предлагается совершенно бесплатно. Чтобы отсканировать изображение, в главном окне FastStone Image Viewer жмём меню «Файл» и выбираем «Получить изображение со сканера».
Далее жмём «Сканировать».
FastStone Image Viewer процесс сканирования осуществляет с помощью интерфейса драйвера устройства. В его окне можем выбрать параметры сканирования – цветность, разрешение (количество пикселей на дюйм), размер картинки и пр. Далее жмём кнопку предпросмотра, если нужна коррекция положения, и кнопку сканирования для запуска этого процесса.
После сканирования средствами FastStone Image Viewer изображение можно выровнять, применить несложные опции рисования и сохранить, предварительно задав единый шаблон наименования и для текущего, и для всех следующих сканов.
3. Программа FastStone Capture FastStone Capture – детище разработчиков предыдущей программы. Это платный многофункциональный скриншоттер, который умеет получать изображения со сканера. FastStone Capture, как это принято у программ-скриншоттеров, работает из системного трея посредством небольшой панельки с наиболее востребованными опциями. Полный набор функционала программы доступен в контекстном меню. Для сканирования изображений, вызываем контекстное меню на значке FastStone Capture в системном трее и выбираем «Получить и изображение».
Дальнейший процесс сканирования идентичен процессу в программе FastStone Image Viewer. 4. Программа Imagine Ещё один бесплатный функциональный менеджер изображений с возможностью сканирования – программа Imagine. Она может устанавливаться в систему как обычная программа, а может интегрироваться плагином в популярный файловый менеджер для Windows Total Commander. Чтобы отсканировать изображение, в главном окне Imagine жмём меню «Файл» и выбираем «Получить данные».
Imagine, как и FastStone Image Viewer и FastStone Capture, также осуществляет процесс сканирования с участием интерфейса драйвера сканера или МФУ.
И также, как и две предыдущие программы, после сканирования Imagine предложит сразу несложный инструментарий для правки изображения – изменение размеров, глубины цвета, положения, применение фильтров и прочие возможности, которые имеются в наличии для всех редактируемых картинок. Отсканированное и при необходимости отредактированное изображение сохраняется стандартным способом через меню «Файл» командой «Сохранить как…».
Все три рассмотренные выше программы сохраняют сканы как изображения в различных форматах, в частности, в JPEG, PNG, PDF, TIFF. Самый большой выбор форматов файлов на выходе у программы Imagine.
Если с отсканированными документами в дальнейшем предполагается работа в текстовых редакторах, процесс сканирования можно осуществлять с попутным преобразованием скана в текст. Это могут обеспечить следующие две программы. 5. Программа ABBYY FineReader 12 Чтобы там не обещали разработчики малоизвестных программ для преобразования изображения в текст, на сегодняшний день лучшими технологиями распознавания кириллицы обладает компания-разработчик ABBYY. ABBYY FineReader 12 – комплексный функциональный пакет, включающий возможности сканирования, сохранения сканов в различные форматы файлов и распознавания текста. Как и все продукты ABBYY, это платная программа. FineReader 12 - оптимальный вариант функциональности и стоимости среди прочих программных продуктов ABBYY. Перед покупкой программу с ограниченным функционалом можно бесплатно тестировать на протяжении 15 дней, скачав с сайта ABBYY триал-версию. После запуска FineReader функцию сканирования увидим на верхней панели инструментов. Отдельные шаблоны сканирования будут доступны в меню задач.
В настройках сканирования FineReader можем выбрать разрешение, цветность, яркость, размер бумаги, установить параметры предварительной обработки. Для старта сканирования жмём, соответственно, «Сканировать».
Если выбрано сканирование в Microsoft Word, после получения скана FineReader незамедлительно приступит к преобразованию его в текст. Распознанный текст можно сохранять не только в Word-документы, но также в файлы PDF, EPUB, документы Microsoft Excel. Скрин 20
6. Программа Scanitto Pro Scanitto Pro – как видим из названия, это узконаправленная программа, предназначенная специально для осуществления процесса сканирования. Она позволяет сохранять сканы в файлах изображений форматов JPG, BMP, TIFF и PNG, а также предусматривает распознавание текста документов. Scanitto Pro оборудована современным трендом – кнопками расшаривания контента на социальных ресурсах. Прямо из интерфейса программы отсканированные изображения и документы можно отправить в облачные хранилища Google Диск, Dropbox, а также в соцсети Facebook и Twitter. Перед приобретением Scanitto Pro её можно бесплатно тестировать целый месяц без каких-либо ограничений, скачав триал-версию на сайте разработчика. Настройки сканирования – цветность, разрешение, размер, шаблон имени файлов, папка сохранения, формат файла изображения на выходе и пр. – доступны сразу в главном окне Scanitto Pro. Для отображения сканируемого изображения или документа жмём кнопку «Просмотр», а непосредственно сам процесс сканирования запускаем кнопкой «Сканировать». Изображение в выбранном формате файла и в заданной папке сохраняется автоматически. Отсканированный документ сохранить в текстовый файл можно после его распознавания, для этого необходимо нажать, соответственно, кнопку «Распознать».
Для улучшения качества распознавания текста кнопкой «Удалить шум» можно очистить исходное изображение от шумов. Далее выбираем скан, жмём кнопку «Распознать», затем – «Сохранить все страницы». И сохраняем распознанный текст в один из доступных форматов текстовых файлов – RTF, TXT, DOCX.